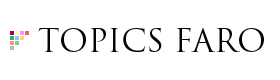USA Amazonを利用するには
サイト構成が日本のアマゾンと同じで使いやすく、安い物なら半額以下で買える「USA Amazon」。しかし利用するためにはそれなりの手続きが必要です。
まずはクレジットカードを用意しよう
クレジットカード以外では支払できないと考えましょう。
当然、日本の様にコンビニ振り込みは使えませんし、代引きも対応していません。
また、ペイパルの使用もできませんので、実質支払方法は「クレジットカード」のみに制限されています。
海外アマゾンでもギフトカードはありますが、日本国内からの購入にはやはりクレジットカードが必要になります。
利用できるカードは「Visa」「MasterCard」「American Express」の3種類。
『Amazon.com』、つまり『USA Amazon』では「JCB」も使えるようですが、「イギリス」や「ドイツ」では使えないので注意が必要です。
また、デビットカードを使って支払いをする事も可能ですので、クレジットカードを持っていない。取得が難しい人は「VISAデビットカード」を用意するといいでしょう。
初めてのアカウント登録
日本とアメリカでは同じAmazonでも、個別にアカウントを取得する必要がありますので、「USA Amazon」でアカウントを取得しましょう。
また、アメリカのアマゾンで登録したアカウントは「アメリカ」「イギリス」「イタリア」「カナダ」「スペイン」「ドイツ」「フランス」で共通となっています。
もし「英語は苦手だけど、フランス語はイケる」というのであれば、「Amazon.fr」からアカウントの登録をしても問題ありません。
一応、ブラウザの翻訳機能を使えば日本語で表示されますが、間違いが無いように原文で説明していきます。
1・Amazon.comを表示する
まずアメリカの「usa Amazon.com」のホームページを開きます。
そうすると、画面上部に「日本でお買い物しましょう!」と日本のアマゾンへ誘導しようとしてきますが、無視してください。
Amazonのトップページが表示されたら、画面の右上にある『Hello. Sign in』にマウスを合わせます。
すると、『Sign in』という黄色いボタンができますので、そのボタンをクリック。
『Sign In』の画面に移動します。
2・『Sign in』から、新規アカウント作成画面に移動する
『Sign in』の画面が表示されているのを確認したら『My e-mail address is:』の右側に「利用しているeメールのアドレス」を入力します。
使用するアドレスは、専用の物を用意しても構いませんし、日本のアマゾンに登録しているアドレスをそのまま使っても問題ありません。
入力には「半角英数」で行ってください。全角にするとエラーになります。
その下の『Do you have an Amazon.com password?』で、「USA Amazon」のパスワードを持っているかを聞かれますので「持っていない」=『No, I am a new customer.』にチェックを入れましょう。
最後に『Sign in using our secure server』のボタンをクリックして、次の新規アカウント作成画面に移動します。
3・名前とメアドを入力してアカウントを作る
『registration(登録)』画面に移動したら、必要事項を入力していきます。
当然、ここでも入力は「半角英数」です。
この時に入力する名前は、クレジットカードを同じ様に入力すると、後々のトラブルを防ぐ事ができます。
My name is:名前入力。「名前」+「苗字」の順で入力します。
My e-mail address:メールアドレスの入力。『Sign in』で入力したアドレスと同じ。
Type it again:確認のために、同じアドレスをもう一度入力。
Birthday:誕生日の入力。プルダウン式なのでマウスで選ぶ。
『Interested in a corporate account?』とは、法人(企業や個人事業主)かどうかを聞いていますので、営業目的で利用するのでなければ、チェックは外してください。
Enter a new password:パスワードの入力。6文字以上になります。
Type it again: パスワードの再確認。先ほど入力した物と同じ物を入れます。
最後に入力に間違いが無ければ、一番下の「Continue」をクリック。
4・登録完了
「Welcome to Your Amazon.com」という表示が出れば、アカウントの登録は無事に終了しました。
配送先住所の入力
次に、少し特殊な住所の入力をおこないます。
1・トップページから、アカウントの設定画面に移動する。
まずは「USA Amazon.com」のトップページに戻しましょう
先ほどの『Hallo. Sign in』の辺りに『Your Account』という表記がありますので、そのままクリックしてください。
2・住所の新規追加画面に移動する
『Your Account』の画面のうち、上から3段目に『Settings』という項目があります。
その右側に黒の太字で『Address Book』があり、その下に『Add New Address』というのが見つかったら、そこをクリックしてください。
3・住所を入力する
まずは、単語と入力する内容を確認しましょう。
Full Name:名前の入力。
Address Line1: 「区」や「市」より先の住所。
City: 「区」「市」「町」などを記入。
State/Province/Region:都道府県の入力欄。
ZIP:郵便番号
Country:国。ここでは「Japan」
Phone Number:電話番号。日本の国番号「+81」を付け、市外局番の初めの「0」を省略します。
注意点
- 『Address Line1』の住所は、後ろから書く 例えば「西新宿1丁目2-3 海外ハイツ4号室」という住所の場合、 [Address Line1:#4 Kaigai-Haitu,1-2-3 Nishishinjuku]となります。
- 『City:』の「区」や「市」は、『-』を入れて分かりやすく。 [Shinjuku-ku]、という感じで。
- 住所を頼りに配送するのは日本の配達業者なので、書き方が違っても、郵便番号やマンションの名前に間違いがなければ届けてくれるはずです。
もう1度入力内容を確認して、問題がなければ「Continue」をクリックして終了となります。
お得な商品を探せるかは自分次第
これで、「Amazon.com」を使うほとんどの準備は整いました。
アメリカでアカウントを取っておけば、他の国のアマゾンでも1つのアカウントで利用できるので、何度も同じ入力をする必要はありません。
それにサイトの構成は、どの国でも共通ですので、日本のアマゾンを使った事のある人なら、戸惑う事も少ないでしょう。
しかしアマゾン直販の商品にはほとんどトラブルはありませんが、マーケットプレイスの出品者は個人である場合が多いので、トラブルに発展する事も考えられます。
慣れるまでは、アマゾンが販売している物を選ぶのが安全です。